Most linux distributions ship their own installation environment (LiveISO) and Gentoo is no different, however I'd advise against using the one, provided by Gentoo. It makes the installation process unnecessarily difficult by not having a desktop environment.
Gentoo can be installed using any other linux distribution's installation environment, most of which have a nice pre-configured desktop that makes the whole installation process a lot less annoying by allowing you to copy-paste long commands and to do something else while waiting for it to finish.
For this guide, I'll be using a Linux Mint live ISO, however as mentioned previously, pretty much any other distribution's live ISO should also get the job done.
Now that you've booted off your chosen distro's live ISO, it's time to actually install Gentoo, starting with:
To check the names of all disks, currently connected to your system, use:
$
Attention: A virtual disk (/dev/vda) will be used in all examples, make sure to replace that with your chosen disk, wherever necessary.
$
1st, wipe the existing partition table on the chosen disk:
#
Attention: This action WILL delete *ALL* data on the selected disk and is NOT reversible! Proceed with caution!
Note: These steps aren't *strictly* necessary, as it is possible to resize an existing partition and do the following steps alongside it, however resizing a partition is a notoriously janky process and could result in lost data. Proceed with caution either way!
Create 3 partitions:
Note: I've used partitions that are smaller than recommended in the example, as it's just there for demonstration purposes.
Create 2 partitions:
Don't worry about it, we'll get there when we get there. (Check the setting up zram swap chapter for more info on that)
Alright, now that you've made your partitions, it's time to format them appropriately.
You have a choice to make with the file system you want to use, as each one has it's own unique advantages. Here are some of the more common file systems:
Note: This guide is written with *ext4* in mind, though the steps should be mostly the same for all the other file systems, additional reading might be a good idea if you decide to use them, ESPECIALLY for *bcachefs*.
Attention: Bcachefs requires at least Linux 6.7 to work.
#
#
#
Attention: It is VERY important that your EFI System partition (/dev/vda1 in the example case) be formatted as FAT32!
#
#
$
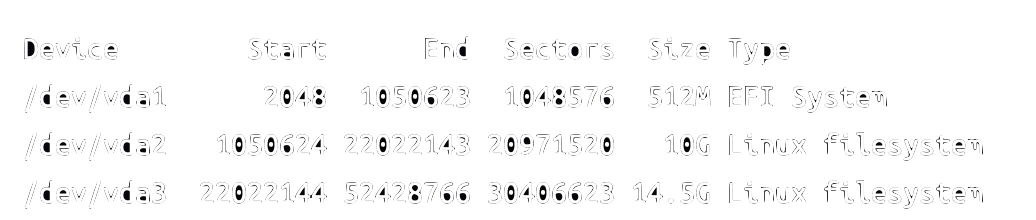
$

A 'stage 3' is simply an archived, basic gentoo system, which needs to be extracted on a disk partition in order for anything useful to be done with it.
Before any of that can be done, however, you need to mount your newly created partitions first. Here's how that's done:
1st, create a root mount point:
#
#
#
#
#
#
Yes! On linux, disk partitions are mounted as directories.
Note: You should still create /mnt/gentoo/boot even if your system is not EFI.
1st, go to the Gentoo downloads page, then select which version of the gentoo base system you want. If the words 'systemd' and 'openrc' mean nothing to you or you can't choose between the two init systems, choose the 'openrc' option
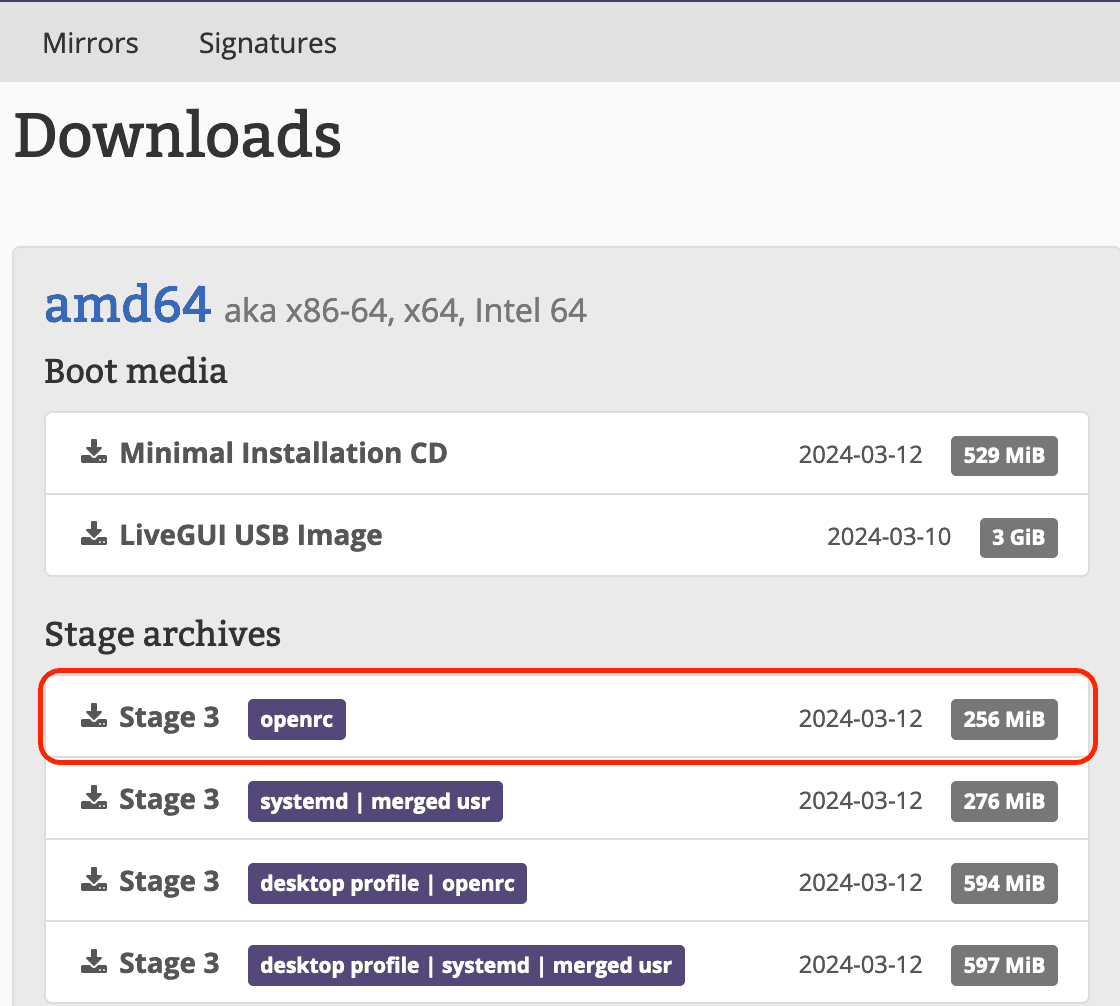
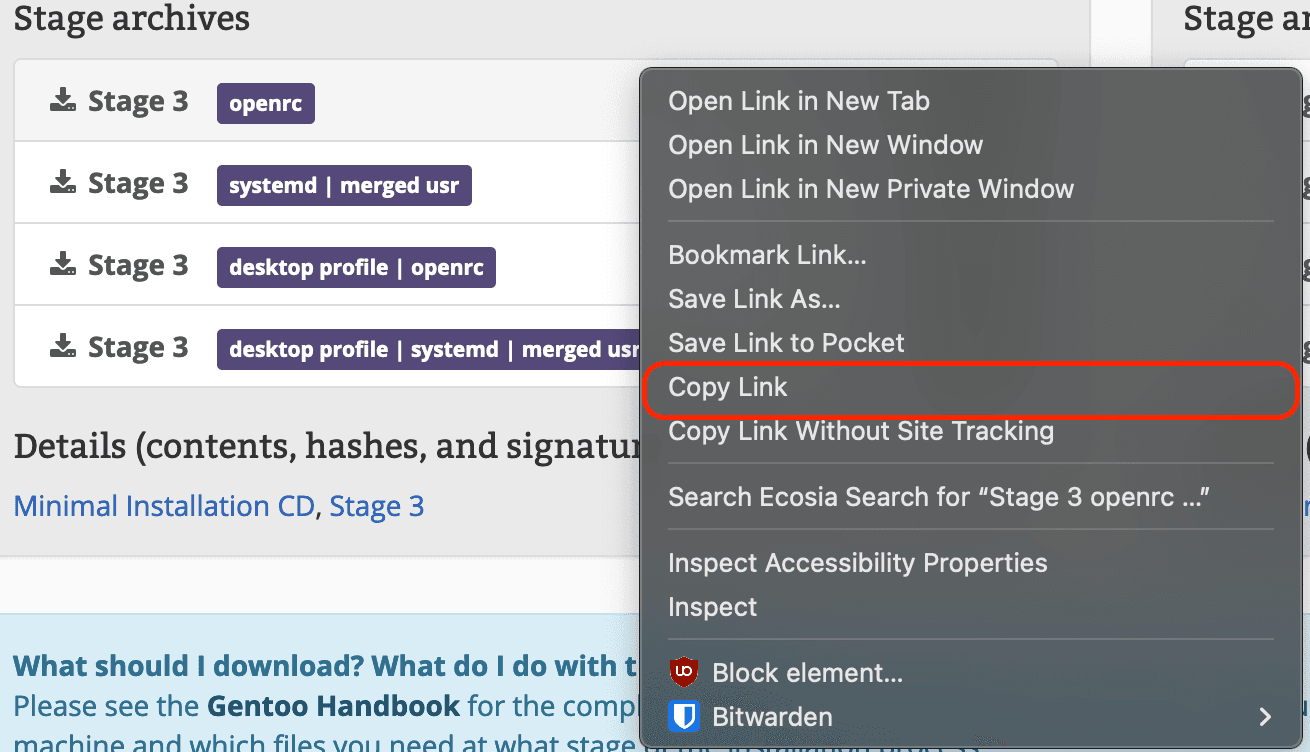
$
Note: Depending on your chosen Live ISO, you might need to download wget manually
$
$

